Get Started
To gain access and discover how you can start consuming our APIs you must first request access and follow the steps below.
Contact your dealership or Volvo Construction Equipment representative to request API integration and onboarding for the developer portal. The central VCE team will process your request and send an email invitation. Click the link in the email to complete your account setup.
On the SIGN UP page, use your email address to set up your account on the Developer Portal. Ensure your password meets the minimum complexity requirements.
You will receive one or more sets of user credentials for authorization and authentication, depending on the API you requested. These credentials are not for logging into the Developer Portal.
- Click the Sign In link in the upper right corner.
- Select ‘Developer’ from the options on the right.
- Enter your Volvo Construction Equipment credentials to sign in.
After logging in, you can invite additional members to the Developer Portal and assign them roles such as administrator, developer, or viewer based on your needs. To invite other members:
- Click on My Organization in the top right corner
- Click on Invite
- Enter the details of the member you wish to invite and select their role
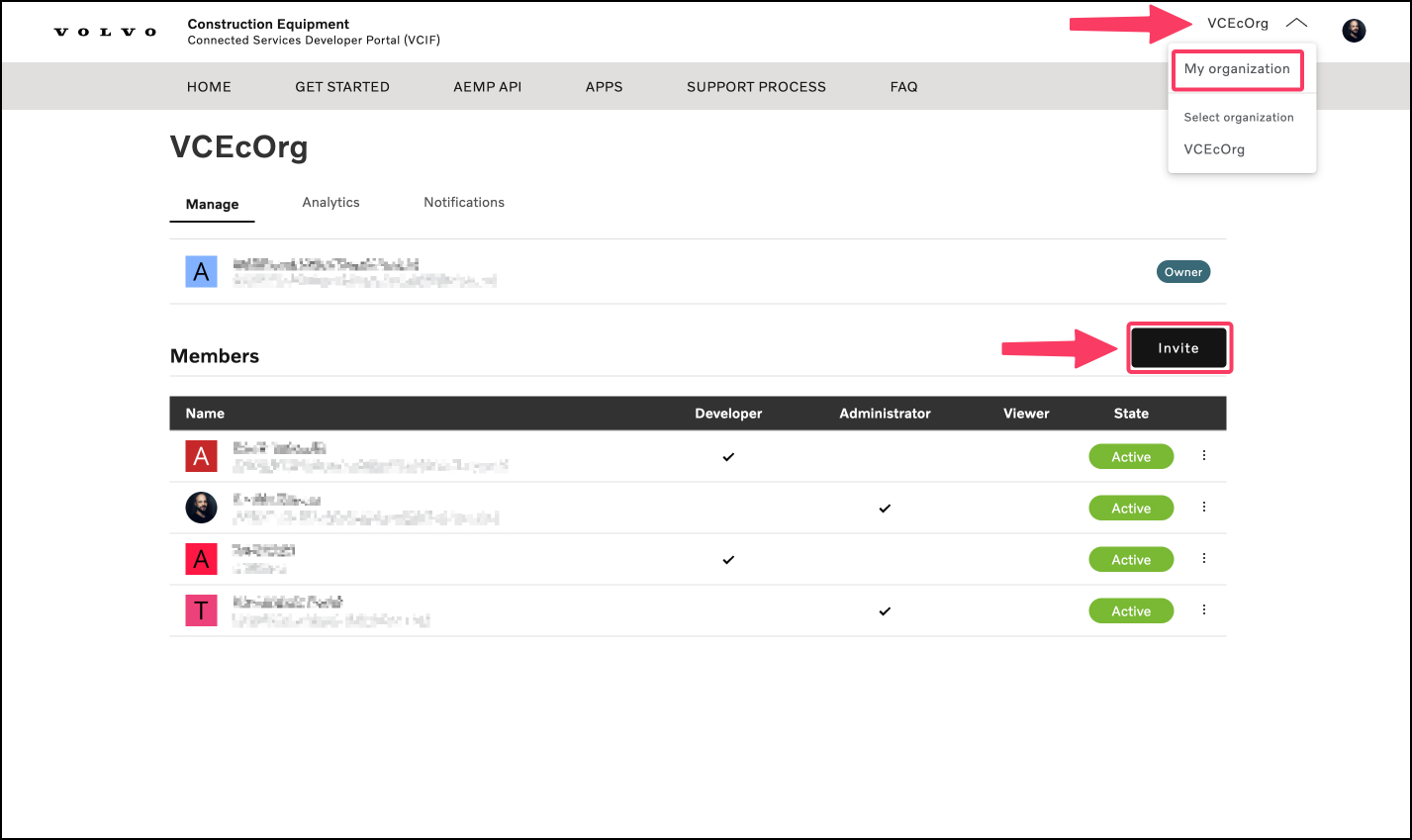
Find step-by-step instructions for viewing our product catalog, creating an application, and accessing API keys and dashboard information.
Create a New Application
- Click on “APPS” in the main menu.
- Click on the “Create new app” button.
- Provide an application name. - Optionally, you can provide a description and OAUTH redirect URL.
- Note down your API Key and Secret (the Secret is only displayed once).
- Browse the API Catalog under “API Products” and select the APIs you want to use.
- Select the APIs you want to use in your application.
- Click on “Get Access”.
- Choose the subscription plan you want.
- Confirm the subscription.
- Select the application to which the API will be added.
- Wait for the Volvo VCE team to approve the application.
- Check the application's approval status in the “Notifications” Tab.
Access your Existing Applications
Access your existing applications to view dashboard information, manage API Keys, and subscribe to additional APIs. Instructions on how to access these are provided here.
View Application Dashboard Information
- Click on “My Applications” in the main menu.
- Select the application you want to view
- Select Dashboard to view the following information:
- Total Calls
- Total errors
- Avg. Response Time
- Number of API calls
- State codes
- Response Time
- Number of throttles API calls
- Number of errors
- API call history
Find your API Keys
Every API call requires the inclusion of application credentials (API Key and Secret) in the HTTP headers.
API keys serve as identifiers for your application(s). To locate your API keys, follow these steps:
- Go to the main menu and choose “My Applications”. Here, you’ll see any applications that have already been created.
- Select the appropriate application, then select “Subscriptions”. Here, you can copy the API Key. Note that the API Secret is only shown when the app is first created.
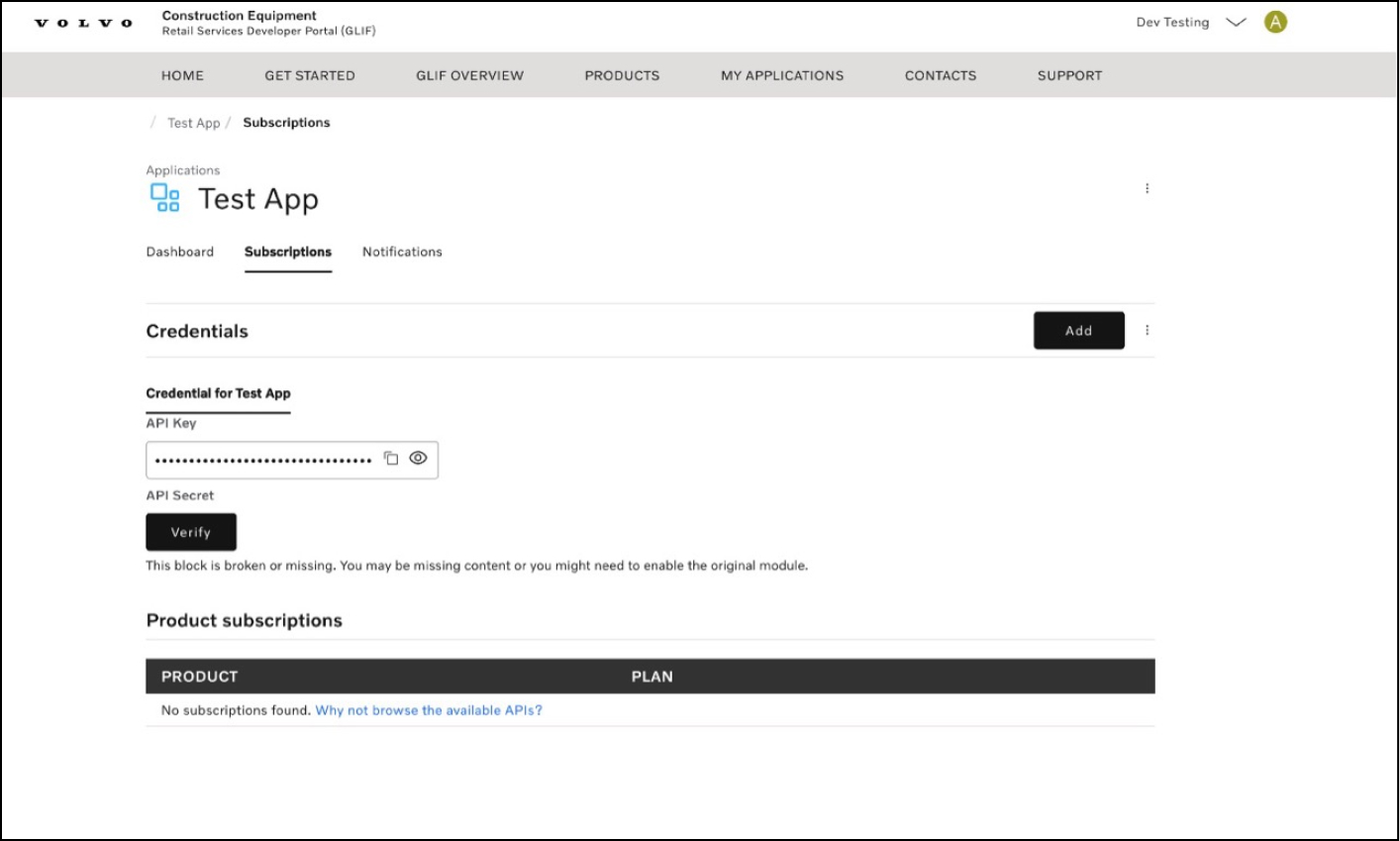
- You can have multiple sets of credentials for each application. To create a new set, click “Add”.
- If the application doesn’t exist, you can create a new one using the standard naming convention (AEMP-name of ConsumerOrg) and save the credentials.
Please note that it’s advisable to have a separate application for each API.
Once you have obtained the API Key and API Secret, include them in the HTTP Header fields ‘x-gw-client-id’ and ‘x-gw-client-secret’ respectively for your API calls.
Each product is comprised of one or more APIs, each with a plan that can be subscribed to. To subscribe to a plan:
- Click on “API Products” to view our API product catalog
- Select an API product that suits your needs
- Select one of the available subscription plans for that product
NOTE: If the product offers the option to subscribe to both a TEST and a PRODUCTION PLAN, it's recommended to begin with the TEST plan first.
Subscribing will grant your application the necessary permissions to access all the APIs within the chosen product.
After testing and ensuring your application is functioning properly, you should then subscribe to a PRODUCTION PLAN for the same product. This plan offers a higher rate limit, making it more suitable for production requirements.
To cancel your subscription, send a cancellation request to support.vcif@volvo.com. The email used for this request must be the email used to connect to the developer portal. You must also specify for which subscription(s) you want to cancel.